| 资料管理 |
1.2.3、文件管理
文件管理主要是对员工个人文件时进行的管理,方便员工对知识的积累,以及知识的共享,有助于员工的共同进步,共同发展
1.2.3.1、个人文件
个人文件只能看到个人文件,以及看到其他人共享的文件,它管理得很细致,所以对比较重要的文件,建议都在这里进行管理,其管理界面如下图所示:

A:左边的上半部份是个人文件夹的树型结构,其树型结构是“编辑文件夹”按钮操作来完成的。
B:左边的下半部份是共享文夹的树形结构,其树形结构是“共享文件夹”按钮操作来完的
C:右边则是文件列表,其内容:文件名,大小,时间,及版本管理,最新版本为1.0每次更改就自动添加版本号
其主要功能:
修改:修改文件名,关键词,排序号及简要说明,或重新上传一次文件,只有重新上传一次文件,才增加文件的版本号,其它的则版本号不变
简信:是查看该文件简单介绍信息,方便大致知道文件的内容
下载:则是下载此文件到本地电脑系统中
阅读:如果是OFFICE文件类型的文件,则可以在线进行阅读或编辑等功能,当然要具备相应的权限

这个利用了OFFICE专用插件功能,其功能介绍
1、 在线保存:直接保存到本系统的服务器上
2、 添加印章:添加公司的公章,通过office插件的制作工具制作印章,可以设置密码进行保护;并且该印章是调用服务器上的,可以从“系统管理”->“系统设置”->“表单类型”->“上传印章”(在这里可以下载印章制作工具)
3、 本地印章:其印章是保存在用户的本地电脑上,直接上传到office编辑器中
4、 手写签名:可以进行手写签名

5、 手工绘图:跟手写签名类似
6、 文件套红:一般是红头文件

7、 页面设置:对office 文件页面进行设置,如上下边距,左右边距,纵向,横向等设置。
8、 显示痕迹:可以看到是那些在是什么时间进行了那些修改,删除等操作
9、 隐藏痕迹:为了界面好看,不显示痕迹
10、 保留痕迹:只对对此文件做任何修改,删除等操作,都会有痕迹显示
11、 不留痕迹:只对对此文件做任何修改,删除等操作,不会有痕迹显示
12、 打印预览:跟office使用一样,直接打印预览
13、 打印文件:跟office使用一样,直接打印
14、 添加本地图片:从本地电脑上传图片到office文件中
15、 添加远程图片:从internet/intranet网上直接引用图片
16、 显示标题栏:显示该文件的名称的标题
17、 隐藏标题栏:不显示该文件的名称的标题
18、 显示菜单栏:显示office常用的菜单
19、 隐藏菜单栏:不显示office常用的菜单
20、 显示工具栏:显示office常用的工具
21、 隐藏工具栏:不显示office常用的工具
22、 显示工具菜单:显示工具菜单
23、 隐藏工具菜单:不显示工具菜单
D:编辑文件:主要是对左边的树型菜单进行编辑处理
先选中左边的树形菜单,点击“编辑文件夹”,如下图所示

这里只有进行两种操作:一种就是在当前文件夹下,建立新的文件夹,在“文件夹名称”填写新文件夹名称后,就点击“保存”按钮就创建了该文件夹;另一种就是直接点击“删除”,则删除当前文件夹,注意该文件夹下面有文件就不能进行恢复,注意使用此功能。
E:上传文件:是从本地电脑上上传文件到对服务器上。在选中的文件的树形菜单对应的文件夹,再点击“上传文件”按钮,再进行简单的编辑,就可以把你人上传的文件上传到对应的文件夹中。
F:共享文件夹:是把对应文件夹、该文件夹的下级文件夹及对应的文件共享给其他人员的,达到资源共享的目的
先选中左边的树形菜单要进行共享的文件夹,点击“共享文件夹”,如下图所示

1、 共享范围:主要是对那些人可以使用该文件夹;
共享机构,共享部门这是一个多用户选择,它包含该机构及下级机构,该部门及下级部门的所有用记,如:只选择了机构没有选择部门,则对该机构,下级机机构,该机构下的所有部门以及下级机构所有部门的所有用户均有效;如果既选择了机构又选择了部门,则只对该机构对应的部门及下级部门的所有用户都有效。
共享用户:只对选择了的用户有效
2、 文件夹操作权限:对该文件夹及下级文件夹的使用权限
新建:在共享文件中可以新文件夹
上传:在共享文件中可以上传文件
拷贝:在共享文件中可以进行拷贝文件
剪切:在共享文件中可以进行剪切文件
粘贴:在共享文件中可以进行粘贴文件
删除:在共享文件中可以进行删除文件
修改:在共享文件中可以进行修改文件的简介及更新文件
简信:在共享文件中可以进行文件简信
下载:在共享文件中可以进行下载文件
3、 Office文件操作权限:主要是对Office类型的文件进行操作时的使用权限
在线保存:可以对共享的Office文件进行在线保存到服务上
新建:可以对共享的Office文件进行新建操作
保存:可以对共享的Office文件进行保存到本地电脑中
另存为:可以对共享的Office文件进行保存到本地电脑中
拷贝:可以对共享的Office文件的内容进行拷贝
打印:可以对共享的Office文件的内容进行打印
工具菜单:可以显示Office在线编辑的工具菜单进行显示
留痕:对共享的Office文件的内容的修改进行了留痕的功能,其留痕的内容是谁在什么时间做了什么样的修改处理。注意:如果选择了留痕那么工具菜单也不能进行显示了
只读:对共享的Office文件只有只读功能,不能进行任何修改
G:文件夹权限:是对自己的文件夹进行权限管理,其管理的权限内容跟共享文件夹的权限类似,这里不再做介绍
H:文件权限:是对自己的文件进行权限管理,如果没有对该进行单独的权限设置的话,其权限继承文件夹的权限,其管理的权限内容跟共享文件夹的权限类似,这里不再做介绍
I:文件加密:是对文件进行访问权限加密,如果没有其密码则不能打开,下载,拷贝,剪切等操作;
先选择要进行加密的文件,可以是一个或多个,再点击“文件加密”,则弹出如下图所示
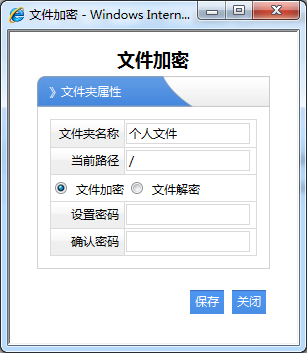
注意:文件加密后,打开,下载,修改则提示输入密码的窗口,如果密码则进行对应的操作,如果不正确则不能进行其操作,如果是拷贝,剪切如果是对加密的单个文件,或选择文件全是加密的文件,则提示错误信息,否则不提示错误信息,但不会把加密的文件放到粘贴板上,所以是不能进行进行拷贝或剪切等操作
J:拷贝:对选择的文件进行拷贝到粘贴板上,这与粘贴操作相对应
K:剪切:对选择的文件进行剪切到粘贴板上,这与粘贴操作相对应
L:粘贴:把拷贝,剪切到粘贴板上的内容粘贴到对应的文件夹目录中,如果剪切则删除原文件,如果是拷贝则不删除原文件;并且支持从公司文件库相互拷贝,剪切
M:删除:删除选择的文件,如果没有删除的文件权限,则不进行删除操作
1.2.3.2、网络硬盘
这里是个人的网络硬盘,只能自己看到的信息,管理得比较粗略,主要是针对大文件及不是很重要的文件进行管理,保存到本系统的服务器上,类似windows操作系统的资源管理器界面,方便用户直观的看到其文件,随时随地找到自己的相应的文件
A:图形界面:跟windows资源管理器相似

B:列表界面:详细的看文件的全部名称,大小,修改时间等信息

C:新建文件:在服务器上创建一个新的文件夹名称,完全在WEB页面上操作,跟在本地操作类似
D:重命名:重新更改文件夹,文件的名称,完全在WEB页面上操作,跟在本地操作类似
E:上传文件:这里上传文件是针对大文件,多文件一起进行上传,并显示其上传进度条

F:拷贝:把文件夹、文件,拷贝到粘贴板上
G:剪切:把文件夹、文件,剪切到粘贴板上
H:粘贴:把粘贴板的文件夹、文件粘贴到对应文件夹目录下
I:删除:删除选中的文件夹、文件
J:相互拷贝:个人的网络硬盘可以与公司的网络硬盘相互进行拷贝,剪切的操作
1.2.3.3、图片管理
这里是个人的图片管理,主要针对图片进行管理,支持三种显示功能,图形,列表,幻灯片
A:图形界面:跟windows资源管理器相似,图形支持缩略图

B:列表界面:详细的看文件的全部名称,大小,修改时间等信息

C:幻灯片:自动循环的播放图片的显示效果,并且支持滤镜的功能

D:新建文件:在服务器上创建一个新的文件夹名称,完全在WEB页面上操作,跟在本地操作类似
E:重命名:重新更改文件夹,文件的名称,完全在WEB页面上操作,跟在本地操作类似
F:上传文件:这里上传多图片文件一起进行上传,并显示其上传进度条,并且支持自动生成缩略图,也可以在上传的图片上生成相应的水印

G:拷贝:把文件夹、图片文件,拷贝到粘贴板上
H:剪切:把文件夹、文件,剪切到粘贴板上
I:粘贴:把粘贴板的文件夹、图片文件粘贴到对应文件夹目录下
J:删除:删除选中的文件夹、图片文件
K:相互拷贝:个人的图片管理可以与公司的图片管理相互进行拷贝,剪切的操作
|
|